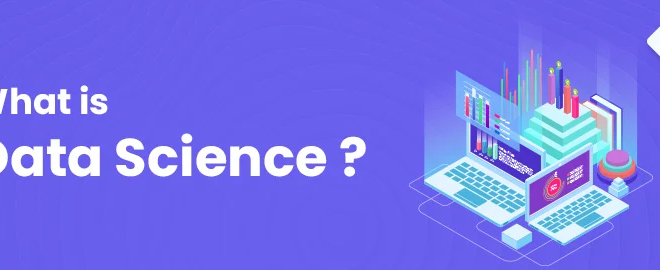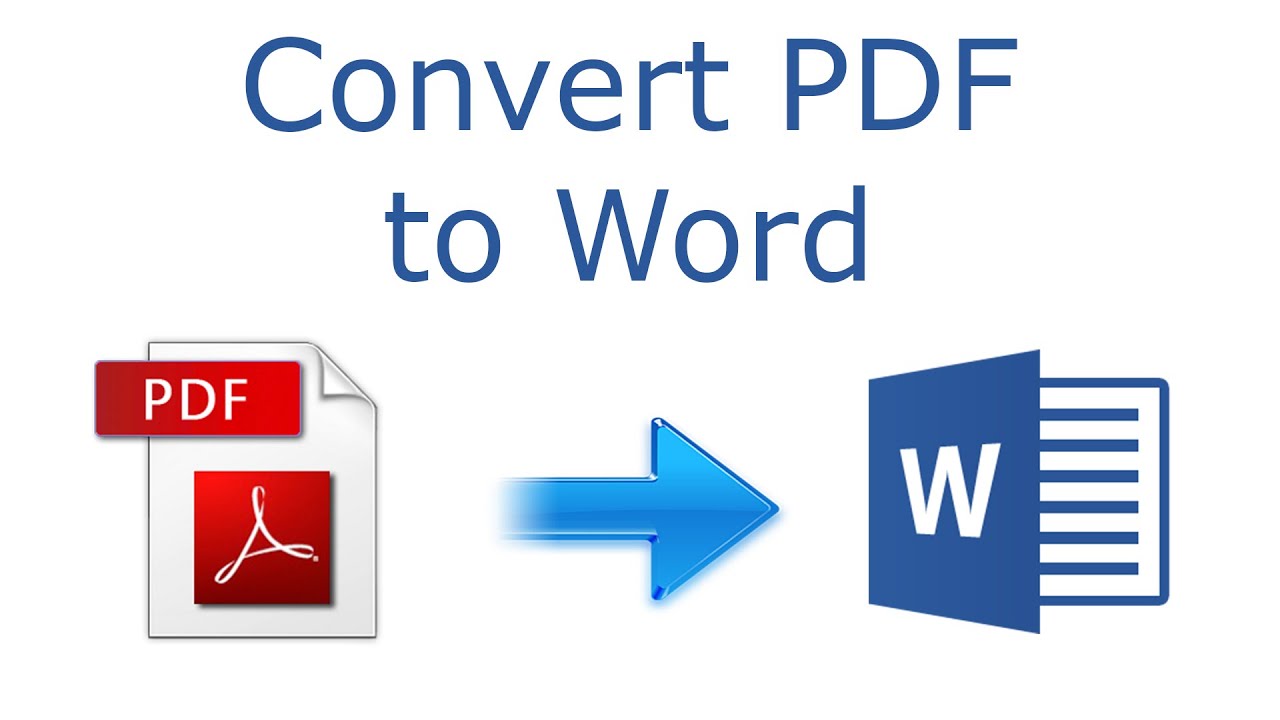
How to Convert PDF to Word Using OCR Technology
PDF (Portable Document Format) is a widely used file format for sharing documents on the internet. However, sometimes you might need to convert a PDF file to a Word document for editing or other purposes. To convert pdf to word document is not always an easy task, especially when the PDF contains scanned images or handwritten text. In this article, we will discuss how to convert PDF to Word using OCR (Optical Character Recognition) technology.
OCR Technology
OCR is a technology that recognizes text characters within digital images such as scanned documents or photographs. OCR software analyzes the image, recognizes the characters, and then converts them into machine-readable text. This technology is widely used for digitizing paper documents, converting PDFs to Word documents, and for other text recognition purposes.
Step-by-Step Guide to Convert PDF to Word Using OCR
Here is a step-by-step guide to converting PDF to Word using OCR technology:
Choose a Reliable PDF to Word Converter with OCR
There are many PDF to Word converters with OCR available in the market. It is important to choose a reliable and accurate converter to ensure the best results. Some popular options include Adobe Acrobat, Abbyy FineReader, and Nitro Pro.
Upload the PDF File
Once you have chosen a PDF to Word converter with OCR, upload the PDF file that you want to convert. Make sure that the PDF is a scanned image or contains handwritten text, as OCR technology is not required for converting regular text PDFs.
Choose the Output Format
Next, choose the output format as Microsoft Word. You can also choose other formats such as HTML, RTF, or plain text, depending on your requirements.
Select the OCR Language
Select the OCR language based on the language used in the PDF document. This will ensure that the OCR software accurately recognizes the characters and converts them into machine-readable text.
Start the Conversion Process
Finally, start the conversion process by clicking on the “Convert” button. The time taken for the conversion process depends on the size of the PDF file and the processing speed of the OCR software. Once the conversion is complete, you can download the converted Word document.
Advantages of Converting PDF to Word Using OCR
There are many advantages of converting PDF to Word using OCR technology, including:
Accurate Conversion
OCR technology ensures that the converted Word document is accurate and free of errors. This is particularly useful when dealing with scanned images or handwritten text.
Saves Time and Effort
Converting PDF to Word using OCR technology saves a lot of time and effort compared to manual data entry. OCR software can recognize text characters much faster and more accurately than humans.
Easy Editing
One of the effective benefits of converting your pdf file to Microsoft Word is that you can edit your document in Microsoft Word. Sometimes, you may skip adding some important information in the pdf file. But you can add the information again after converting your pdf file to Microsoft Word.
For instance, you may skip filling in the pdf file’s name and sign option space. After converting the pdf file into Word, you can fill the space of fill and sign with your name and signature. You can also make changes to the scanned document.
You can also extract the data from your pdf files that are irrelevant to your documents. In short, converting the pdf file into a Word document will help edit your documents.
Tips for Successful PDF to Word Conversion Using OCR
Here are some tips to ensure successful PDF to Word conversion using OCR technology:
Choose a Reliable OCR Software
Choose a reliable OCR software with high accuracy rates and support for multiple languages.
Use High-Quality Scanned Images
For the best OCR results, use high-quality scanned images with a resolution of at least 300 DPI.
Check the OCR Output
Always check the OCR output for errors and ensure that the converted Word document is accurate.
Conclusion
Converting PDF to Word using OCR technology is a useful skill for anyone dealing with scanned documents or handwritten text. By following the steps outlined in this article and using reliable OCR software, you can easily convert PDFs to Word documents and save time and effort. Remember to choose a reliable OCR Remember to choose a reliable OCR software with high accuracy rates and support for multiple languages, use high-quality scanned images for the best OCR results, and always check the OCR output for errors to ensure that the converted Word document is accurate.